Get more done with the new Google Chrome. A more simple, secure, and faster web browser than ever, with Google's smarts built-in. Can a macbook pro run overwatch. Chrome Web Store Applications. Thankfully, there are two apps available on the Chrome Web Store that provide a vastly more useful and readable version of all of this information. The apps are called Cog and System and every Chromebook owner should have both. (Note that Cog and System will work on non-Chromebooks, too, they are just really great. Chrome however, does not. Oct 22, 2017 6:29 PM Reply Helpful. Thread reply - more options. Link to this Post; first Page 1 of 1. Inside this storage path, you will find a 'Bookmarks' file listed. Linux: In What Folder Are Google Chrome Bookmarks Stored? For Linux, it is also quite the same. However, you may have Google Chrome or Chromium (open-source browser on which Google Chrome is based on) installed on Linux. So, accordingly, the folder location might slightly vary. Open Chrome Settings Advanced Password and forms Manage passwords.
Long back, I wrote an article on how to open particular web searches in Incognito mode. How to make fan video edits on imovie. It used RegEx which made me wonder what if you could do the same with the 'Find in Page'. For instance, mostly while researching for an article I come across research papers which are usually long and vast. So, if I just want to read the relationship between graphene and lithium-ion, I need lines or paragraphs which contain both of those words. But, if you do a normal find on Google Chrome and type 'Graphene lithium-ion', it would look for an exact word and return no results.
So, if I could use regular expressions, I could refine my search to graphene or lithium-ion. Moreover, I could search for paragraphs that contain these words. Turns out, Google Chrome has a native method and you also have a couple of extensions that could help. So, here is how to advanced find search in Google Chrome.
How to Do Advanced Find Search in Google Chrome
In case you are not familiar with the Inspect element and HTML code, I would recommend you skip to this section. How to copy part of screen.
1. Native Method
The normal 'Find in page' option doesn't support regular expression or search operators. However, the search option in the 'Inspect Element' does support regular expressions but there's a caveat. The inspect element find doesn't search on the webpage but instead searches the HTML source code. Hence, the search results would point to the source code rather than the webpage. So, you would have to read out the content from the source code.
To get to that, right-click and click on 'Inspect'. Alternatively, you can also press Ctrl+Shift+I (⌘+Shift+C on Mac) to get to Inspect Element.
Next, press Ctrl+Shift+F(⌘+Shift+F on Mac) to get to the advanced find bar. Alternatively, you can also click on the three buttons at the top-right corner and click on 'Search'.
How To Shut Off Chrome
To enable regular expression based search, click on the '.*' button.
Now, the find search bar supports search keywords with regular expressions. For instance, I am on this Electric vehicle Wiki page. Now, this page the entire evolution of electric motors, battery technology, self-driving, etc. But, I am only interested in the relation between electric vehicles and Lithium-ion batteries. So, I want those paragraphs which contain both these words. So, on the search bar, I key in 'electric vehicles .* lithium-ion'. This will give me search results where the sentence starts with electric vehicles and have the paragraph has at least 1 instance of lithium-ion.
So, now within the output, if you hover over the result it will pop-up the source code. And this is the problem I mentioned in the first paragraph. The search result won't highlight the text on the webpage but instead, highlight the source code.
Another problem with this method is that the inspect element data also contains HTML tags and other CSS attributes. This method is extremely useful if you work a lot with the website source code. How to check my excel version. My google desktop. This would come really handy when you have to troubleshoot problems in the CSS code or HTML.
2. Chrome Extension
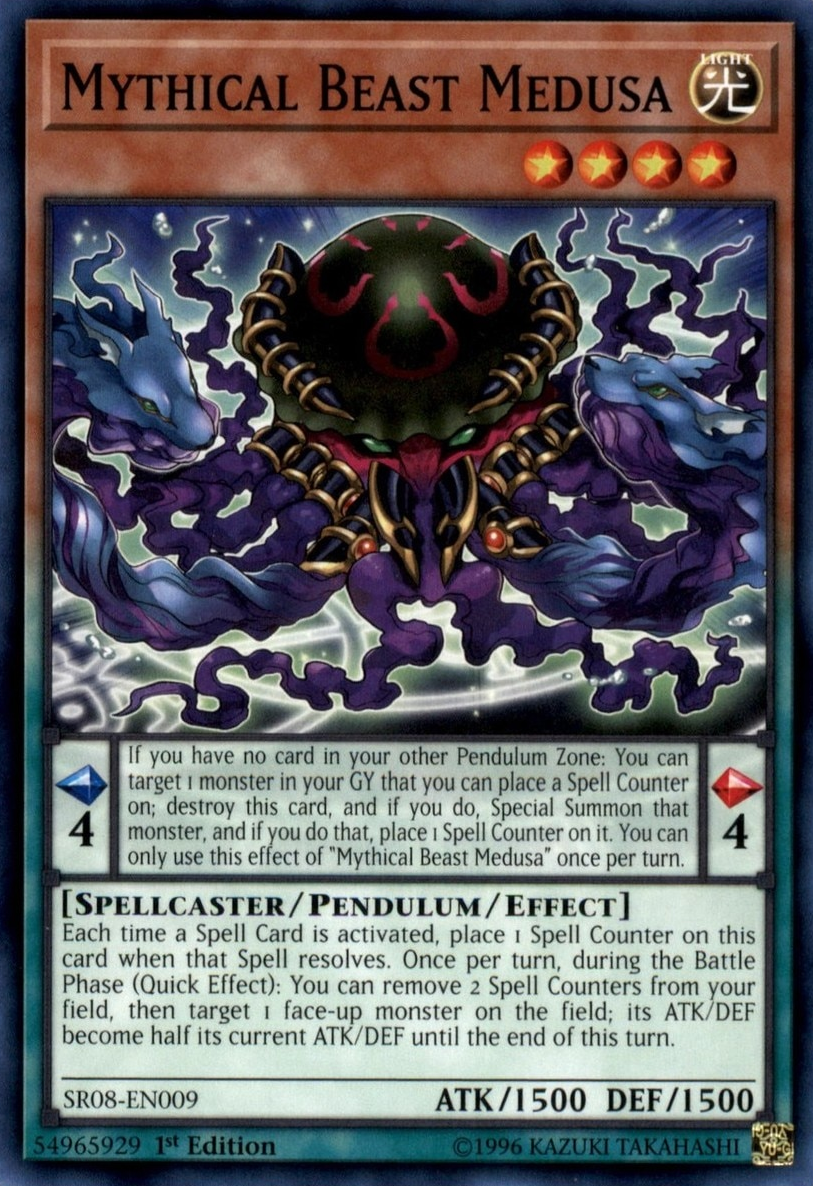
The easiest way to do an advanced search is by using Chrome Extensions. Chrome RegEx Search is an extension that lets you use a regular-expression based search on any webpage directly. All you have to do is download and install the extension and it is available on every webpage. To trigger it, just press Ctrl+Shift+F on any webpage and you will have the Chrome Regex search. The search bar supports regular expression by default and works straightaway. The extension, however, has 'case sensitive' search turned on by default. You can click on the 'i' button and disable it.
Download Chrome Regex Search
Closing Words
These are a couple of ways to enable regular-expression based search in google chrome. To help you with regular expressions, here is a website for all Regex cheat sheet.
Also Read: How to Disable Incognito Mode in Windows, Ubuntu, and macOS M4vgear drm media converter 4 3 5.
Today we will discuss how we can find XPath in the Google Chrome. But before knowing it, do you know what is XPath exactly? In this article, our agenda will be to learn about XPath and its types. Then further, we will see how we can find XPath on a web page of Google Chrome.
XPath is nothing but XML Path. The XPath expressions are used to locate or identify, elements/nodes in the XML document. XPath expression contains the path of the elements which are present on the web page.
The Syntax for XPath is given below:
XPath= //tagname[@attribute value= 'value of the attribute']
There are two types of XPath:
- Absolute XPath: Using absolute path, one can directly locate the element on the web page. But, there is one disadvantage of the absolute XPath; it fails if there is any change in the structure of the webpage. So, the relative XPath is preferred over the absolute XPath.
Let us see the syntax of absolute XPath:Absolute XPath = //html/body/tag1[index]/tag2[index]/ tag3[index]/……./ tagn[index]
Chrome Laptop Download
- Relative XPath: Relative XPath start searching the element from the middle of the webpage. It does not fail even if the structure of the web page is changed.Let us see the syntax of Relative XPath:Relative XPath = //tagname[@attribute = 'Value of the attibute'].
After learning what XPath is, let us see how we can find XPath on Google Chrome.
Steps for finding the XPath in Chrome.
- Step 1: Open any webpage on your screen. Here, for an explanation, let us take the homepage of QueHow.
- Step 2: Now, to open the Developer tools go the Customize and control Google Chrome (1) button present on the extreme right upper corner and click on More tools (2) and you will find Developer tools (3) there, click on the Developers tools.
Or
You can even press the F12 button from your keyword. Both will work similar and Developer tools will open.
- Steps 3: Now, you will find Selector (1) on the developer tools page. Click on it, and come to the web page of QueHow and click on any element you want to find XPath of. For explanation, I have clicked on software (2).
Make sure Elements Tab is open on the developer tools page.
- Step 4: You will now see a line of code highlighted in the Elements tab page of developer tools. This line shows the path of the Software tab on QueHow webpage. You can right-click on the line and go to Copy option, and from there you will find Copy XPath.//*[@id='menu-item-1385″]/a/spanCopy XPath from there, and you can save it in a note pad or anywhere you feel.
Or
You have one more option you can write your XPath to find the element Software on QueHow webpage. To type your own XPath press Ctrl+F. You will find a writing block opened at the bottom of the code section. Now, following the syntax for XPath I have written the following code.//span[@itemprop='name']
Now, 'itemprop' attribute name is common for many tabs present on QueHow webpage. As you can see in the image, we have found 35 results for this expression. So, you can navigate through all results obtained by the XPath, and find the element of your interest.
So you can find XPath in Google Chrome in this way.
