A file that has been earlier saved in the XLSX file extension is a zip-compressed and XML type of spreadsheet file. This type of file format is widely saved using Microsoft Excel software, especially from the version that got released in the year 2007 till now. If you are struggling to open XLSX file that been shared in an e-mail or found to be lying still in your personal computer, then keep reading to understand the possible ways to open, edit and even convert the corrupted XLSX files without losing the data stored in it.
- Online XLS XLSX Excel Viewer The only web based excel file viewer that can view.xls.xlsx documents formats online right from your browser. No need to install microsoft office or any kind of activeX or software to view microsoft word (.doc and.docx), excel (.xls and.xlsx), powerpoint (.ppt and pptx).
- Download open xls files for free. Office Tools downloads - XLSX Open File Tool by Recovery Toolbox, Inc. And many more programs are available for instant and free download.
How To Open Xls File In Windows 7
Find and right-click the Excel file you want to open. Find the spreadsheet file on your computer, and right-click on its name or icon to see your options on a drop-down menu. 2 Hover over Open with on the right-click menu.
The file extension XLSX holds onto the data that are fed and stored in the cells that are present within the worksheets. The cells present in the spreadsheet are positioned as rows and columns and have multiple styles, math functions, formatting, and other functionalities done and attached in one way or another. Spreadsheet files that were created and saved in the early version of Excel software get saved as XLS format, while the excel files that tend to support macros save as XLSM file.
Proper ways to open XLSX file using a Software Program
Unless, until you have made efforts to download and install the specified program to run and open xlsx_ file, just double-clicking on them won't result in any kind of action. You need to install a program that can recognize the XLSX type of file format.
Microsoft Excel 2007 version and the recently released versions are the primarily used software program to open and edit XLSX files. If your computer system has been running an older version of Excel software, then you can still open the XLSX fileby downloading and installing the officially released Microsoft Office Compatibility Pack.
Software program to view the content in an XLSX file
If you are not in a need to edit the found XLSX file, and looking forward to viewing the contents stored in them, then you need to install Microsoft Office Excel Viewer software that is available for free download. This particular viewer software can print and copy the data from the XLSX file if at all you are in a need to perform these actions in the first place.
Alternate software programs to open XLSX file format
If you are facing errors while downloading and installing Microsoft Excel software or viewer, then alternatively, you can open _xlsx file, edit and save the data present in them using OpenOffice Calc, Kingsoft Spreadsheets or LibreOffice Calc. If you are using a Mac operating system installed iMac or MacBook, then XLSX files get supported with Apple Numbers. How to download all adobe programs for free. All you need to do is to select the default software program to open XLSX file on your Mac as Apple Numbers and start accessing the data present in them at ease.
How to open XLSX file online?
Gone are the days where every file format had to be opened only by downloading relevant software programs. Living in an internet-based generation, you can swiftly open XLSX file online using various reliable sources. The only thing that gets to differ in accessing your file online is that you have to upload the file to the respective website to open them up. Google Sheets, Zoho Docs and Microsoft Excel Online are the three famous and most-used online sources to upload, view, edit and save XLSX files.
Opening XLSX file online using Google Sheets
Google can convert a saved XLSX file using its Google Sheets program. You get to access the entire file online using a personal computer or laptop and even share it with other people. https://bestcfiles285.weebly.com/calman-v5-keygen.html. Below-mentioned is a step-wise guide that can help in uploading the XLSX file to your Google Docs account and access them on-the-go.
- Open a web browser that you have been making use of to access the internet
- Visit the official home page of Google Docs, which is https://docs.google.com/
- Log in using your Google account credentials
- Once you have completed the log in process, click upon the three lines that can be found on the top left corner of the loaded page.
- A new slide shall open on the sides showcasing the type of file format that you are about to open online
- From the provided list, click upon ‘Sheets' that can be used to open file extension XLSX.
- A new page shall load up, from which you need to click upon the tile that says ‘Blank' with an additional symbol present on top of it.
- This action will open up a new spreadsheet within the browser window itself.
- To open XLSX file, you need to click upon the ‘File' action tab.
- A new drop-down list will get showcased with multiple-options to perform.
- Select ‘Open' and locate the drive location in which the XLSX file is said to be present.
- Alternatively, you can also open _xlsx file by pressing ‘Ctrl' button along with ‘O' (Ctrl+O) from your computer system connected keyboard.
- The time involved in uploading and loading up the data present in the previously saved XLSX file depends upon its file size and the internet connectivity speed.
- Once the file gets loaded up, you can view through the saved sheets, edit them as per your need and even save by downloading them to a local drive location.
- Select ‘File' and then to the ‘Download' section from the drop-down menu to load up the number of formats in which you can save the XLSX spreadsheet file as.
If you are about to replace the opened XLSX file, then navigate to the exact drive location from which you have previously uploaded the file to Google Docs, select the file and then replace it with it instantly.
Opening and editing Google Drive stored XLSX file
If at all the XLSX file is said to be present in your Google and not on your computer system's local drive, then you need to open a new spreadsheet by visiting Google Docs by following the above-mentioned steps and then click upon ‘File' and then the ‘Import' button.
A new pop-up shall load within the browser window with the documents that are sent attached through e-mail or saved to your Google Drive.
My Drive, Shared with me, Recent and Upload are the four different sections that can be found in the loaded pop-up window. Make the right choice and then select the XLSX file to load and access it any part of the day, without having to download and install a software program for the same purpose.
Opening XLSX file, converting and saving it to a different file format
For various purposes, you might have to open XLSX file and convert the data stored in them into a different file format. Other than looking out for a third-party program to convert your XLSX stored data, the same action can be done by opening the Microsoft Excel software program.
- Once you have opened the XLSX file using Microsoft Excel, finished editing, then click upon the ‘Save As' option from the ‘File' Menu
- A new ‘Save As' window shall open up asking you to select the drive location, write the file name and also an option to choose the file format to save the XLSX file as.
- Click upon ‘Save as type' menu to load a drop-down list consisting of the file formats that you can quickly convert and save your XLSX file.
- XLS, CSV, XML, and TXT are some of the file formats that you can select to convert and save the data from the opened XLSX file.
If you want to open xlsx_ file and convert it into many different types of file types like JPG, HTML, PNG, ODS, RTF, MDB, XLS, CSV and XML in one roof, then you need to open a reliable online file converter tool that can complete the entire conversion process as a hassle-free one. Zamar is a free online and offline conversion software program that you can access to convert the XLSX files into any desired file format that you need.
Error while opening XLSX file
If at all a warning or error message interrupts while opening up an XLSX file using the suggestions that were mentioned earlier, then there are high chances that it is not an XLSX file in the first place.
You might be confusing the file extension as XLSX, while in the reality it might be an LSX file. Check through the file extension, and it reads as LSX, then it's a shortcut file for streaming media and has no kind of connection with Excel software program to load them up. You need to use Windows Media Player to open LSX files.
If you are not able to open XLSX file, then make it a point to re-read the file extension and make use of online search engines to find the exact application it can open up.
-->Applies to:SQL Server (all supported versions) Azure SQL Database
There are several ways to import data from Excel files to SQL Server or to Azure SQL Database. Some methods let you import data in a single step directly from Excel files; other methods require you to export your Excel data as text (CSV file) before you can import it. This article summarizes the frequently used methods and provides links for more detailed information.
List of methods
You can use the following tools to import data from Excel:
| Export to text first (SQL Server and SQL Database) | Directly from Excel (SQL Server on-premises only) |
|---|---|
| Import Flat File Wizard | SQL Server Import and Export Wizard |
| BULK INSERT statement | SQL Server Integration Services (SSIS) |
| BCP | OPENROWSET function |
| Copy Wizard (Azure Data Factory) | |
| Azure Data Factory |
If you want to import multiple worksheets from an Excel workbook, you typically have to run any of these tools once for each sheet.
A complete description of complex tools and services like SSIS or Azure Data Factory is beyond the scope of this list. To learn more about the solution that interests you, follow the provided links.
Important
For detailed info about connecting to Excel files, and about limitations and known issues for loading data from or to Excel files, see Load data from or to Excel with SQL Server Integration Services (SSIS).
If you don't have SQL Server installed, or you have SQL Server but don't have SQL Server Management Studio installed, see Download SQL Server Management Studio (SSMS).
SQL Server Import and Export Wizard
Import data directly from Excel files by stepping through the pages of the SQL Server Import and Export Wizard. Optionally, save the settings as a SQL Server Integration Services (SSIS) package that you can customize and reuse later.
In SQL Server Management Studio, connect to an instance of the SQL Server Database Engine.
Expand Databases.
Right-click a database.
Point to Tasks.
Click one of the following options.
Import Data
Export Data
For an example of using the wizard to import from Excel to SQL Server, see Get started with this simple example of the Import and Export Wizard.
To learn about other ways to launch the Import and Export wizard, see Start the SQL Server Import and Export Wizard.
SQL Server Integration Services (SSIS)
If you're familiar with SSIS and don't want to run the SQL Server Import and Export Wizard, create an SSIS package that uses the Excel Source and the SQL Server Destination in the data flow.
For more info about these SSIS components, see the following topics:
Fs online riverdale sezonul 1 episodul 1. To start learning how to build SSIS packages, see the tutorial How to Create an ETL Package.
OPENROWSET and linked servers
Important
In Azure SQL Database, you cannot import directly from Excel. You must first export the data to a text (CSV) file. For examples, see Example.
Note
The ACE provider (formerly the Jet provider) that connects to Excel data sources is intended for interactive client-side use. If you use the ACE provider on SQL Server, especially in automated processes or processes running in parallel, you may see unexpected results.
Distributed queries
Import data directly into SQL Server from Excel files by using the Transact-SQL OPENROWSET or OPENDATASOURCE function. This usage is called a distributed query.
Important
In Azure SQL Database, you cannot import directly from Excel. You must first export the data to a test (CSV) file. For examples, see Example.
Before you can run a distributed query, you have to enable the ad hoc distributed queries server configuration option, as shown in the following example. For more info, see ad hoc distributed queries Server Configuration Option.
The following code sample uses OPENROWSET to import the data from the Excel Sheet1 worksheet into a new database table.
Here's the same example with OPENDATASOURCE.
To append the imported data to an existing table instead of creating a new table, use the INSERT INTO . SELECT . FROM . syntax instead of the SELECT . INTO . FROM . syntax used in the preceding examples.
To query the Excel data without importing it, just use the standard SELECT . FROM . syntax.
For more info about distributed queries, see the following topics:
- Distributed Queries (Distributed queries are still supported in SQL Server 2016, but the documentation for this feature has not been updated.)
Linked servers
You can also configure a persistent connection from SQL Server to the Excel file as a linked server. The following example imports the data from the Data worksheet on the existing Excel linked server EXCELLINK into a new SQL Server database table named Data_ls.
You can create a linked server from SQL Server Management Studio, or by running the system stored procedure sp_addlinkedserver, as shown in the following example.
For more info about linked servers, see the following topics:
For more examples and info about both linked servers and distributed queries, see the following topics:
Prerequisite - Save Excel data as text
To use the rest of the methods described on this page - the BULK INSERT statement, the BCP tool, or Azure Data Factory - first you have to export your Excel data to a text file.

In Excel, select File | Save As and then select Text (Tab-delimited) (*.txt) or CSV (Comma-delimited) (*.csv) as the destination file type.
If you want to export multiple worksheets from the workbook, select each sheet and then repeat this procedure. The Save as command exports only the active sheet.
Tip
For best results with data importing tools, save sheets that contain only the column headers and the rows of data. If the saved data contains page titles, blank lines, notes, and so forth, you may see unexpected results later when you import the data.
The Import Flat File Wizard
Import data saved as text files by stepping through the pages of the Import Flat File Wizard.
As described previously in the Prerequisite section, you have to export your Excel data as text before you can use the Import Flat File Wizard to import it.
For more info about the Import Flat File Wizard, see Import Flat File to SQL Wizard.
BULK INSERT command
BULK INSERT is a Transact-SQL command that you can run from SQL Server Management Studio. The following example loads the data from the Data.csv comma-delimited file into an existing database table.
As described previously in the Prerequisite section, you have to export your Excel data as text before you can use BULK INSERT to import it. BULK INSERT can't read Excel files directly. With the BULK INSERT command, you can import a CSV file that is stored locally or in Azure Blob storage.
For more info and examples for SQL Server and SQL Database, see the following topics: Surface pro mac os.
BCP tool
BCP is a program that you run from the command prompt. Microsoft remote desktop ctrl alt del mac. The following example loads the data from the Data.csv comma-delimited file into the existing Data_bcp database table.
As described previously in the Prerequisite section, you have to export your Excel data as text before you can use BCP to import it. BCP can't read Excel files directly. Use to import into SQL Server or SQL Database from a test (CSV) file saved to local storage.
Important
For a text (CSV) file stored in Azure Blob storage, use BULK INSERT or OPENROWSET. For an examples, see Example.
For more info about BCP, see the following topics:
Copy Wizard (Azure Data Factory)
Import data saved as text files by stepping through the pages of the Azure Data Factory Copy Wizard.
How To Open Excel File
As described previously in the Prerequisite section, you have to export your Excel data as text before you can use Azure Data Factory to import it. Data Factory can't read Excel files directly.
For more info about the Copy Wizard, see the following topics:
- Tutorial: Create a pipeline with Copy Activity using Data Factory Copy Wizard.
Azure Data Factory
If you're familiar with Azure Data Factory and don't want to run the Copy Wizard, create a pipeline with a Copy activity that copies from the text file to SQL Server or to Azure SQL Database.
As described previously in the Prerequisite section, you have to export your Excel data as text before you can use Azure Data Factory to import it. Data Factory can't read Excel files directly.
For more info about using these Data Factory sources and sinks, see the following topics:
To start learning how to copy data with Azure data factory, see the following topics:
Common errors
Microsoft.ACE.OLEDB.12.0' has not been registered
This error occurs because the OLEDB provider is not installed. Install it from Microsoft Access Database Engine 2010 Redistributable. Be sure to install the 64-bit version if Windows and SQL Server are both 64-bit.
The full error is:
Cannot create an instance of OLE DB provider 'Microsoft.ACE.OLEDB.12.0' for linked server '(null)'
This indicates that the Microsoft OLEDB has not been configured properly. Run the following Transact-SQL code to resolve this:
The full error is:
The 32-bit OLE DB provider 'Microsoft.ACE.OLEDB.12.0' cannot be loaded in-process on a 64-bit SQL Server
This occurs when a 32-bit version of the OLD DB provider is installed with a 64-bit SQL Server. To resolve this issue, uninstall the 32-bit version and install the 64-bit version of the OLE DB provider instead.
The full error is:
The OLE DB provider 'Microsoft.ACE.OLEDB.12.0' for linked server '(null)' reported an error. The provider did not give any information about the error
Cannot initialize the data source object of OLE DB provider 'Microsoft.ACE.OLEDB.12.0' for linked server '(null)'
Both of these errors typically indicate a permissions issue between the SQL Server process and the file. Ensure that the account that is running the SQL Server service has full access permission to the file. We recommend against trying to import files from the desktop.
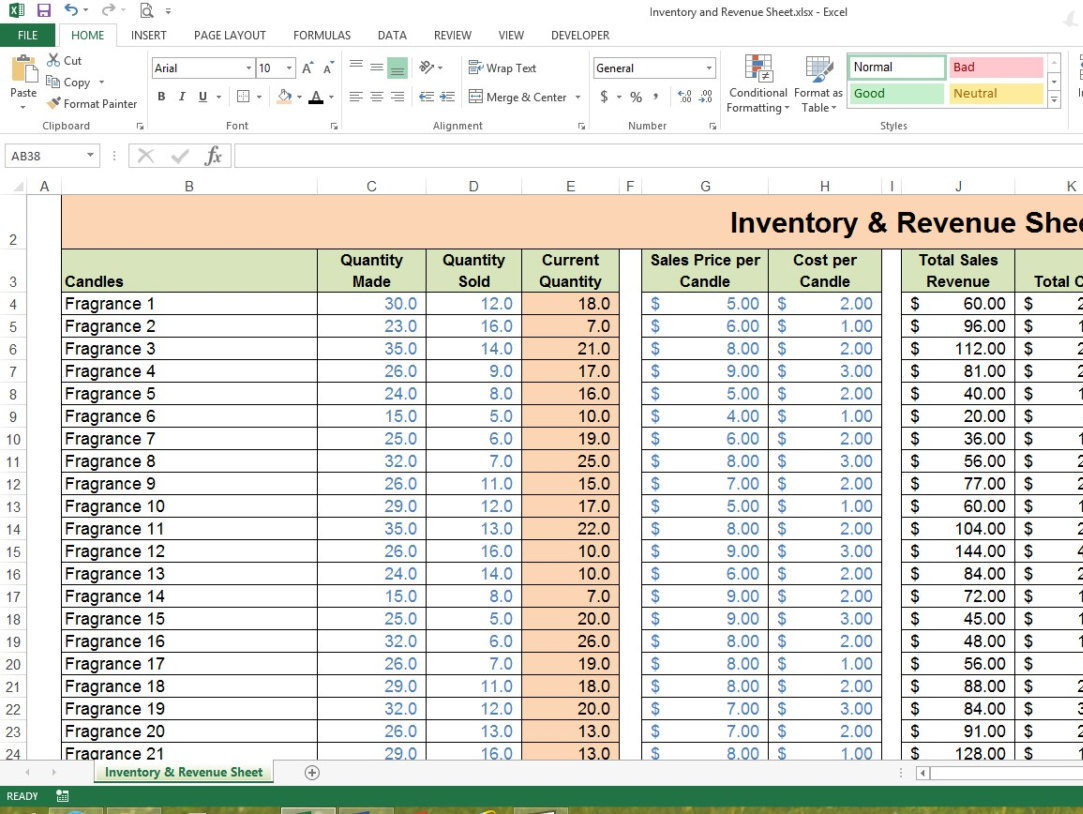
In Excel, select File | Save As and then select Text (Tab-delimited) (*.txt) or CSV (Comma-delimited) (*.csv) as the destination file type.
If you want to export multiple worksheets from the workbook, select each sheet and then repeat this procedure. The Save as command exports only the active sheet.
Tip
For best results with data importing tools, save sheets that contain only the column headers and the rows of data. If the saved data contains page titles, blank lines, notes, and so forth, you may see unexpected results later when you import the data.
The Import Flat File Wizard
Import data saved as text files by stepping through the pages of the Import Flat File Wizard.
As described previously in the Prerequisite section, you have to export your Excel data as text before you can use the Import Flat File Wizard to import it.
For more info about the Import Flat File Wizard, see Import Flat File to SQL Wizard.
BULK INSERT command
BULK INSERT is a Transact-SQL command that you can run from SQL Server Management Studio. The following example loads the data from the Data.csv comma-delimited file into an existing database table.
As described previously in the Prerequisite section, you have to export your Excel data as text before you can use BULK INSERT to import it. BULK INSERT can't read Excel files directly. With the BULK INSERT command, you can import a CSV file that is stored locally or in Azure Blob storage.
For more info and examples for SQL Server and SQL Database, see the following topics: Surface pro mac os.
BCP tool
BCP is a program that you run from the command prompt. Microsoft remote desktop ctrl alt del mac. The following example loads the data from the Data.csv comma-delimited file into the existing Data_bcp database table.
As described previously in the Prerequisite section, you have to export your Excel data as text before you can use BCP to import it. BCP can't read Excel files directly. Use to import into SQL Server or SQL Database from a test (CSV) file saved to local storage.
Important
For a text (CSV) file stored in Azure Blob storage, use BULK INSERT or OPENROWSET. For an examples, see Example.
For more info about BCP, see the following topics:
Copy Wizard (Azure Data Factory)
Import data saved as text files by stepping through the pages of the Azure Data Factory Copy Wizard.
How To Open Excel File
As described previously in the Prerequisite section, you have to export your Excel data as text before you can use Azure Data Factory to import it. Data Factory can't read Excel files directly.
For more info about the Copy Wizard, see the following topics:
- Tutorial: Create a pipeline with Copy Activity using Data Factory Copy Wizard.
Azure Data Factory
If you're familiar with Azure Data Factory and don't want to run the Copy Wizard, create a pipeline with a Copy activity that copies from the text file to SQL Server or to Azure SQL Database.
As described previously in the Prerequisite section, you have to export your Excel data as text before you can use Azure Data Factory to import it. Data Factory can't read Excel files directly.
For more info about using these Data Factory sources and sinks, see the following topics:
To start learning how to copy data with Azure data factory, see the following topics:
Common errors
Microsoft.ACE.OLEDB.12.0' has not been registered
This error occurs because the OLEDB provider is not installed. Install it from Microsoft Access Database Engine 2010 Redistributable. Be sure to install the 64-bit version if Windows and SQL Server are both 64-bit.
The full error is:
Cannot create an instance of OLE DB provider 'Microsoft.ACE.OLEDB.12.0' for linked server '(null)'
This indicates that the Microsoft OLEDB has not been configured properly. Run the following Transact-SQL code to resolve this:
The full error is:
The 32-bit OLE DB provider 'Microsoft.ACE.OLEDB.12.0' cannot be loaded in-process on a 64-bit SQL Server
This occurs when a 32-bit version of the OLD DB provider is installed with a 64-bit SQL Server. To resolve this issue, uninstall the 32-bit version and install the 64-bit version of the OLE DB provider instead.
The full error is:
The OLE DB provider 'Microsoft.ACE.OLEDB.12.0' for linked server '(null)' reported an error. The provider did not give any information about the error
Cannot initialize the data source object of OLE DB provider 'Microsoft.ACE.OLEDB.12.0' for linked server '(null)'
Both of these errors typically indicate a permissions issue between the SQL Server process and the file. Ensure that the account that is running the SQL Server service has full access permission to the file. We recommend against trying to import files from the desktop.
The full errors are:
